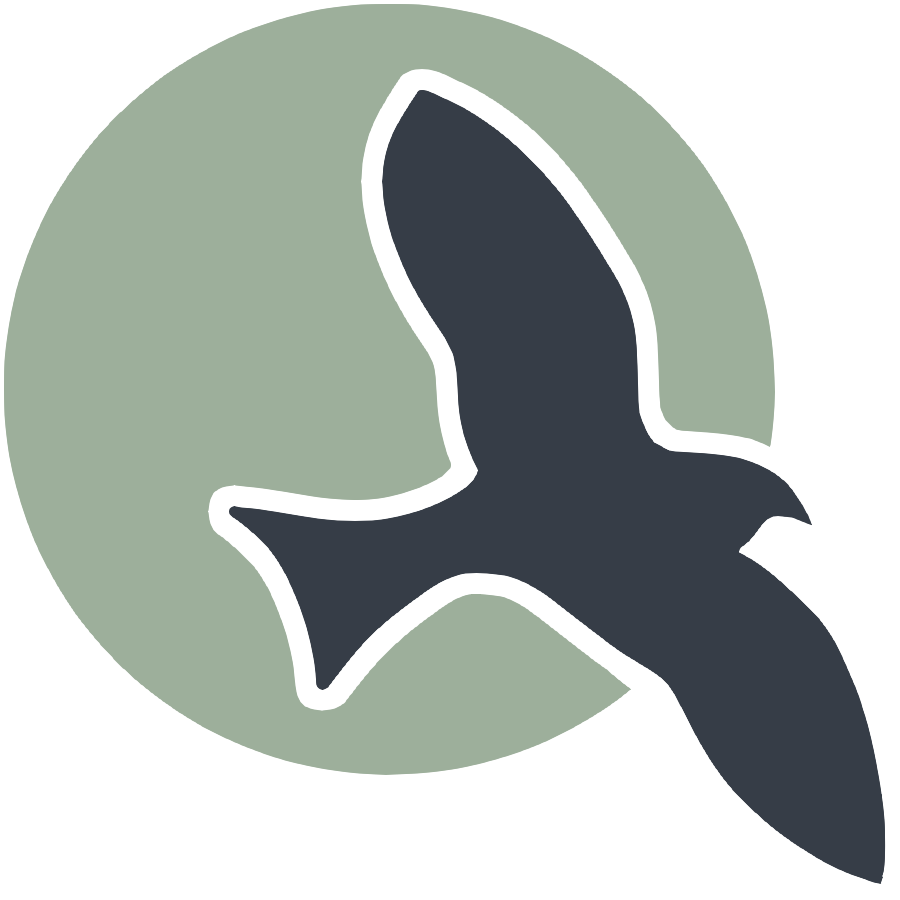 |
Home | HTML | Data Types | DOM | JavaScript | JS Debugging |
Following along
Remember to “git pull” on teacher repository to update to lates.
- Run this notebook in VSCode
- Activate Help-Toogel Developer Tools to add console outputs to runtime experience
Referencing HTML elements using javascript
- To get an HTML element, use
document.getElementById("idTag") - You will use the ID that you set in your HTML
- if you
console.logthe resulting variable you will get some information about the element
%%html
<!-- the ID must be specified within the element -->
<h1 id="domTitleID">My Title</h1>
<!-- javascript goes here -->
<script>
var titleElement = document.getElementById("domTitleID")
<!-- outputs h1 tag -->
console.log("Example #1, show element in DOM")
console.log(titleElement)
</script>
My Title
Getting the data within the HTML element
- The variable titleElement stores the “object”
- Basically think of this as the group of data enclosed in HTML tag
- To access a certain type of data from an “object” we use “.” notation
- .innerHTML gets data within center of tag
%%html
<!-- the ID must be specified within the element -->
<h1 id="domTitleIDget">My Title</h1>
<!-- javascript goes here -->
<script>
var titleElement = document.getElementById("domTitleIDget")
<!-- outputs h1 innerHTML from h1 tag -->
console.log("Example #2, show innerHTML")
console.log(titleElement.innerHTML)
</script>
My Title
Setting the data within the HTML Element
- The innerHTML data in this “object” can be set like a variable
- Change the value of the innerHTML using the “=” (assignment) operator
%%html
<!-- the ID must be specified on the element -->
<h1 id="domTitleIDset">My Title</h1>
<!-- javascript goes here -->
<script>
var titleElement = document.getElementById("domTitleIDset")
titleElement.innerHTML = "Set and Update My Title"
<!-- outputs h1 innerHTML after h1 tag has been updated -->
console.log("Example #3, update innerHTML")
console.log(titleElement.innerHTML)
</script>
My Title
Creating elements
- Create a new element with the document.createElement function -> takes in the type of element
- Set properties in the element just like the “h1” example
%%html
<!-- the ID must be specified on the element -->
<div id="divContainerID">
<h1 id="h1ElementID">My Title</h1>
</div>
<!-- javascript goes here -->
<script>
// creates a new element
var pElement = document.createElement("p")
pElement.innerHTML = "Starting a paragraph of text."
// outputs p tag after it has been created
console.log("Example #4, create a p tag within JS")
console.log(pElement)
</script>
My Title
Issue! How to Create element that appears in HTML?
- Here is a visualization of what is happening => the “p” is not placed inside the HRML page!

Solution
- Correct by placeing the element somewhere in the page
- For example, we could add the element within the div
- For this, use the appendChild function on the div object (the parameter would be the p element we created)
- Remember, use the getELementById to get the object for something in the html (the div!)
- Updated Diagram

%%html
<!-- the ID must be specified on the element -->
<div id="divContainerIDset">
<h1 id="h1ElementIDset">My Title</h1>
</div>
<!-- javascript goes here -->
<script>
// creates a new element
var pElement = document.createElement("p")
pElement.innerHTML = "Starting a paragraph of text."
// outputs p tag after it has been created
console.log("Example #5, add p tag to HTML")
console.log(pElement)
// place the p element inside the HTML page
var div = document.getElementById("divContainerIDset")
div.appendChild(pElement)
</script>
My Title
Functions in JavaScript, using with DOM
- Functions allow you to “do something”
- ex. “eat food” in a Snake Game
- Functions were used in previous examples
- console.log = “print something”
- document.getElementById = “find an element with id”
- Functions take in parameters, what to do (inside the parenthesis)
- the parameter tells console.log what to print
- the parameter in document.getElementById tells the id of the element
- Functions can be used with DOM as well, thes will be shown below
Creeating functions
- document functions functions were used to create a lot of functionality, but how can a developer create their own?
- function are useful to avoid writing the same code over and over again
- function can contain parameters for input (they effectively become variables)
- function can contain a return, the are the “output” of the function
%%html
<!-- the ID must be specified on the element -->
<div id="divContainerIDfunction">
<h1 id="h1ElementIDfunction">My Title</h1>
</div>
<!-- javascript goew here -->
<script>
// define a function => takes parameter text, returns a new p tab
function createPTag(text) {
// creates a new element
var pElement = document.createElement("p")
// using the parameter like a variable
pElement.innerHTML = text
// outputs p tag after it has been created
console.log("Example #6, add p tag using a function")
console.log(pElement)
return pElement;
}
// using a function to create p tag
var pTag = createPTag("Starting a paragraph with cooler text than before.")
// place the p element in the webpage
var div = document.getElementById("divContainerIDfunction")
div.appendChild(pTag)
</script>
My Title
OnClick Event
- Run a function when an event occurs
- In this case, the p tag is created when the button is clicked
%%html
<!-- the ID must be specified on the elements -->
<button id="buttonID">Click here!</button>
<div id="divContainerIDbutton">
<h1 id="h1ElementIDbutton">My Title</h1>
</div>
<!-- our javascript goe here -->
<script>
// define a function => takes parameter text, returns a new p tab
function createPTag(text) {
// creates a new element
var pElement = document.createElement("p")
// using the parameter like a variable
pElement.innerHTML = text
// outputs p tag after it has been created
console.log("Example #7.1, add p tag using a function")
console.log(pElement)
return pElement;
}
// create a function that sets specific text and adds to div
function addPTagOnButton() {
// using our new function
var pTag = createPTag("Starting a paragraph with text created on button press.")
// place the p element in the webpage
var div = document.getElementById("divContainerIDbutton")
// add p tag to the div
div.appendChild(pTag)
// outputs p tag after it has been created
console.log("Example #7.2, update container adding a 'p' tag")
console.log(div)
}
// add the P tag when our button is clicked
var myButton = document.getElementById("buttonID")
myButton.onclick = addPTagOnButton
</script>
Hacks
- Copy your HTML code from the HTML hacks. Write a Javascript snippet to switch the links of the two a tags when a button is pressed. Once they are switched, change the inner HTML of the top p tag to the word “switched!”
%%html
<head>
<meta charset="UTF-8">
<meta name="viewport" content="width=device-width, initial-scale=1.0">
<title>Vibrant Webpage Example</title>
<link rel="stylesheet" href="https://fonts.googleapis.com/css2?family=Open+Sans:wght@400;700&display=swap">
<style>
/* Reset some default styles */
body {
margin: 0;
padding: 0;
font-family: 'Open Sans', sans-serif;
}
/* Style for the navbar */
.navbar {
background-color: #333;
overflow: hidden;
}
/* Style for navbar links */
.navbar a {
float: left;
display: block;
color: white;
text-align: center;
padding: 14px 16px;
text-decoration: none;
transition: background-color 0.3s ease, color 0.3s ease;
}
/* Hover effect for navbar links */
.navbar a:hover {
background-color: #555;
color: white;
transform: scale(1.1); /* Scale effect on hover */
}
/* Style for navbar buttons */
.navbar .btn {
background-color: #4CAF50;
border: none;
color: white;
padding: 10px 20px;
text-align: center;
text-decoration: none;
display: inline-block;
font-size: 16px;
margin: 4px 2px;
cursor: pointer;
transition: background-color 0.3s ease, transform 0.3s ease;
}
/* Hover effect for navbar buttons */
.navbar .btn:hover {
background-color: #45a049;
transform: scale(1.1) rotate(10deg); /* Scale and rotate effect on hover */
}
/* Style for dropdown menu */
.dropdown {
float: left;
overflow: hidden;
}
/* Style for dropdown button */
.dropdown .dropbtn {
font-size: 16px;
border: none;
outline: none;
color: white;
background-color: inherit;
cursor: pointer;
transition: background-color 0.3s ease, transform 0.3s ease;
padding: 14px 16px;
}
/* Hover effect for dropdown button */
.dropdown .dropbtn:hover {
background-color: #555;
color: white;
transform: scale(1.1); /* Scale effect on hover */
}
/* Style for dropdown content */
.dropdown-content {
display: none;
position: absolute;
background-color: #f9f9f9;
min-width: 160px;
box-shadow: 0px 8px 16px 0px rgba(0,0,0,0.2);
z-index: 1;
transition: opacity 0.3s ease, visibility 0.3s ease;
opacity: 0;
visibility: hidden;
}
/* Style for dropdown links */
.dropdown-content a {
float: none;
color: black;
padding: 12px 16px;
text-decoration: none;
display: block;
text-align: left;
transition: background-color 0.3s ease, color 0.3s ease;
}
/* Hover effect for dropdown links */
.dropdown-content a:hover {
background-color: #ddd;
color: black;
transform: rotate(-5deg); /* Rotate effect on hover */
}
/* Show the dropdown menu on hover */
.dropdown:hover .dropdown-content {
display: block;
opacity: 1;
visibility: visible;
}
/* Style for the paragraph */
.content {
margin-top: 20px;
padding: 20px;
border: 1px solid #ddd;
background-color: white; /* White background for content */
}
/* Additional links and buttons */
.additional-content {
text-align: center;
padding: 20px;
}
.additional-content a {
display: inline-block;
margin: 10px;
padding: 10px 20px;
background-color: #3498db; /* Vibrant button color */
color: white;
text-decoration: none;
border-radius: 5px;
transition: background-color 0.3s ease, transform 0.3s ease;
}
/* Hover effect for additional links */
.additional-content a:hover {
background-color: #2980b9; /* Darker button color on hover */
transform: scale(1.2) rotate(15deg); /* Scale and rotate effect on hover */
}
</style>
</head>
<body>
<!-- Navbar -->
<div class="navbar">
<a href="https://www.microsoft.com">Microsoft</a>
<a href="https://www.apple.com">Apple</a>
<div class="dropdown">
<button class="dropbtn">Services</button>
<div class="dropdown-content">
<a href="https://www.amazon.com">Amazon</a>
<a href="https://www.grammarly.com">Grammarly</a>
<a href="#">Service 3</a>
</div>
</div>
<div class="dropdown">
<button class="dropbtn">More</button>
<div class="dropdown-content">
<a href="https://www.youtube.com">YouTube</a>
<a href="https://www.google.com">Google</a>
<a href="https://www.openai.com">OpenAI</a>
</div>
</div>
<a href="https://www.python.org">Python</a>
<a href="https://www.java.com">Java</a>
<button class="btn" onclick="shuffleLinksAndButtons()">Shuffle</button>
</div>
<!-- Content -->
<div class="content">
<p>This is some content below the navbar.</p>
</div>
<!-- Additional Links and Buttons -->
<div class="additional-content">
<a href="#">Link 1</a>
<a href="#">Link 2</a>
<button onclick="showAlert()" class="btn">Button 1</button>
<button onclick="showAlert()" class="btn">Button 2</button>
</div>
<script>
// Function to shuffle the links and buttons randomly
function shuffleLinksAndButtons() {
// Get all the links and buttons
const linksAndButtons = document.querySelectorAll('.navbar a, .dropdown-content a, .additional-content a, .navbar .btn, .additional-content .btn');
// Convert NodeList to an array
const linksAndButtonsArray = Array.from(linksAndButtons);
// Shuffle the array randomly
shuffleArray(linksAndButtonsArray);
// Update the DOM with the shuffled links and buttons
linksAndButtonsArray.forEach((element, index) => {
// Replace the content of the original elements with shuffled elements
linksAndButtons[index].textContent = element.textContent;
linksAndButtons[index].setAttribute('href', element.getAttribute('href'));
});
}
// Function to show an alert when a button is clicked
function showAlert() {
alert("Button clicked!");
}
// Fisher-Yates shuffle algorithm
function shuffleArray(array) {
for (let i = array.length - 1; i > 0; i--) {
const j = Math.floor(Math.random() * (i + 1));
[array[i], array[j]] = [array[j], array[i]];
}
}
</script>
</body>
This is some content below the navbar.